
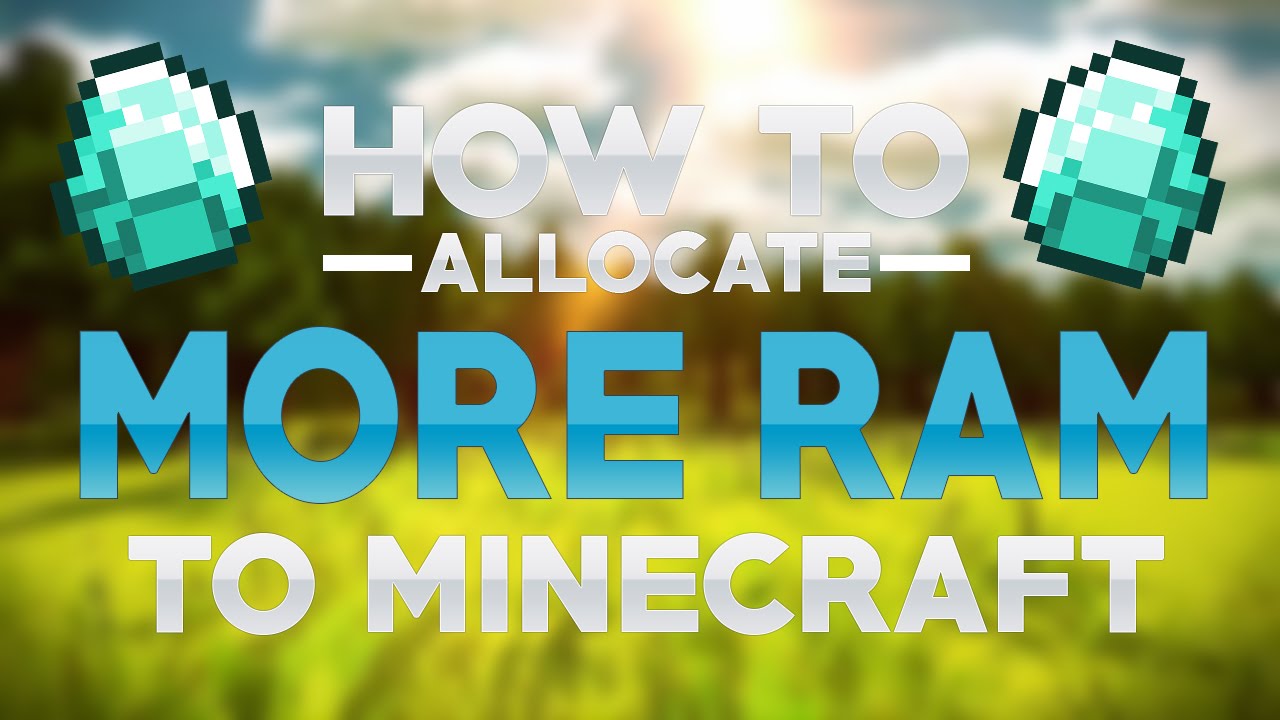
Allocating more RAM to Minecraft Using Launcher Then I will also tell you to do the same on a Minecraft Server. I will be covering methods to do so using the Launcher Version 1.6.X and also with Launcher Version 2.0.X. So here in this article, I’ll tell you ways by which you can learn ‘How to allocate more RAM to Minecraft game’. You might also be interested in:- 10 Best Games Like Civilization
So as to avoid this, you can allocate more RAM to Minecraft. However if you have installed any of the Custom Textures or skins on the Game, your game can become laggy and slow. Since 1gb RAM is the default setting, it means that the game shouldn’t have any lag in these settings. The launcher prohibits the Game to use more ram than the default one. Some activities in the game include mining for ore, fighting hostile mobs, and crafting new blocks and tools by gathering various resources found in the game.Ĭheck this post: How To Check How Much RAM You Haveīy default, Minecraft takes 1gb of your RAM space. In addition to blocks, the environment features plants, mobs, and items. Minecraft focuses on allowing the player to explore, interact with, and modify a dynamically-generated map made of one-cubic-meter-sized blocks. Mojang is also maintaining the game for future releases. Minecraft is a sandbox video game created by Mojang. Here I will be discussing various methods to teach you how you can allocate more ram to your Minecraft game. Your modpack will now load with extra RAM.Wondering how to Allocate more RAM to Minecraft? Is the game running slow on your Computer?ĭon’t worry. The change automatically saves! Just close the settings and start up your favourite modpack.It is advised to use atleast 4-6GB of RAM when running a modpack as they tend to require more RAM to load. Under Allocated Memory, adjust to slider to your preferred RAM amount. On the right pane, scroll down until you find Java Settings.
Here you will be presented with all the launcher's Minecraft options. On the left pane, select Minecraft under the Game Specific category.Launch your Overwolf CurseForge Launcher and click on the Settings gear icon at the bottom left of the application, this will take you to the settings menu.We recommend increasing the allocated RAM if you're having troubles connecting to your server. In this tutorial, we will show you how to allocate more RAM to your Overwolf CurseForge launcher.


 0 kommentar(er)
0 kommentar(er)
